Registration Priority
During the first two weeks of online registration for fall and spring classes, a priority system is used to allow some groups of students to register before others. For example, undergraduate seniors are usually allowed to register before undergraduate juniors since seniors have less time left before graduation to fill requirements. See the Course Listings book for a list of the dates and times when graduate students, seniors, juniors, sophomores and freshmen can start registering.
All undergraduate day divisions have assigned a registration priority date and time to their students in order to help distribute the enrollment load. If you attempt to register before your assigned time, you will be told when your registration period begins.
WebSTAC will inform you if you attempt to register before your starting time. Try again after the date and time shown. If you believe the date and time is incorrect, see your department or dean’s office.
Select Semester and Session

- Select the Semester you want to work on by clicking the Down Arrow
- Any Session is the default for working in a semester, but if you need to work in a special session of the semester (Regular; Short Course; 8-Week 1; 8-Week 2), select the one you need at the Down Arrow .
Add Course

- Enter Course ID in fields. In this section for adding courses, you can enter in as little or as much of the Course ID in the fields, depending on if you know the full Course ID and want to add it, or if you want a broader look at what’s available in a Department, or more narrowly, for multiple sections of a Course. Fill out as much as you need in the fields:a. Department Code (when you enter a Department Code, the Department Name will automatically appear when you move to the next field. You can also search for any and all of the courses offered by this department by leaving the rest of the fields blank)b. Course# (If you know the Course# and want to see all the sections available, don’t enter any more and press Add Course)c. Sectiond. Lab/Disc (Lab/Discussion Group options required to be enrolled in with some courses)
- Click the [Add Course] button and you should receive a success message in green, “Enrolled: You have been enrolled in [YourSelectedCourseID]” and then the course and its information should show up in your My Schedule section and in your My Final Exams section
Select Course
Select Section/Lab: If you have not entered the full Course ID in the fields, pressing the [Add Course] button will initiate a Search, taking you to a sub page (see image below), bringing up the available options your criteria calls up. If the course you are adding has a required lab, you have three options.
- You can enter the course number without the section and without the lab (1a & 1b above):
- Then you will be taken to another web page to select your section.
- And then after selecting that, you will be taken to another page to select your lab.
- You can enter the course number with the section and without the lab (1a & 1b & 1c above): (Then you will be taken to another page to select your lab.)
- You can enter the course number without the section, but with a lab you are already sure of (1a & 1b & 1d above): (Then you will be taken to another web page to select your section.)
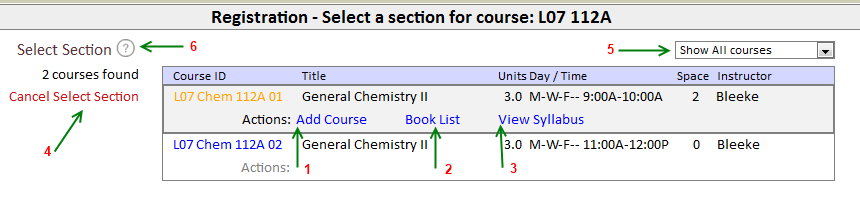
Hovering your mouse over a course selection option shows you the options to:
1. Add Course (starting the process of adding the selected course)
2. Look at the Book List (opening up another web page with the book list for the selected course).
3. View Syllabus (will be available if the syllabus for the selected course is available. Pressing this link will open another web page displaying the syllabus for the selected course).

You can also click (4) Cancel Select Section/Cancel Select Lab, it will take you back to the main Registration Page. If you are still on the page, you have the option (5) to Show All courses or Show only Open courses so you can filter your results to best suit you. You can also click (6) the Select Section?/Select Lab? and it will take you back to this help section.
Options for a Full Course
I. When adding a course, you may select from the Down Arrow on the right of the Full Course? option, how you want the system to respond in the event that the course is full.
- The Tell Me option will return a page telling you approximately where on the course Waitlist you will be and will allow you to choose to be waitlisted or not.
- The Don’t Waitlist Me option will return you to the course selection page along with a message telling you that the course is full and that you did not wish to be waitlisted.
- The Waitlist Me option will attempt to place you on the Waitlist for the course. If successful you will be informed of where you are on the Waitlist. Some courses do not allow waitlisting.
Grade Options
II. Before pressing the [Add Course] button’, you may select from the Down Arrow on the right of the Grade Option:, if you need to add the course with one of those options selected. WebSTAC will provide a default grade option based on your division and the course you are adding. The first default will be Credit. If that is not allowed, then the default is Pass/Fail. If that is not allowed then you will be enrolled for Audit. The grade option is displayed under the Opt header in your My Schedule.
If you wish to change the grade option for a course after it has been added, you would do it in the My Schedule section of the page, go to the course you want to change, click the Change Options link that appears next to the Actions: line below the course ID, when hovering your cursor over the corresponding course. You will be directed to a new subpage and be given a list of valid grade options available to select from.
Other Features of Add Course
III. For a more Advanced Search, click the magnifying glass to find the Course/Date/Time you are looking for.
Registration Worksheet
Under the Registration Worksheet Section:
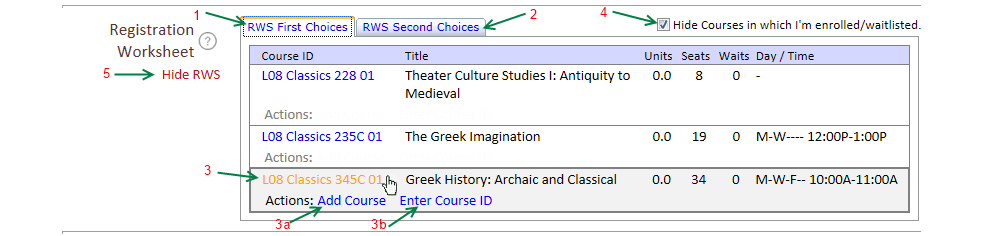
There are 3 items on the Registration Worksheet that help you view your progress in course enrollments/semester planning
- RWS First Choices shows your Primary choices for the semester plan you are working on.
- RWS Second Choices shows your Secondary choices for your semester plan.
- When you Mouse Over a course choice, the name changes color and the background grays, as well as available Actions: that show up.
a. Add Course lets you go ahead and Add this course to your My Schedule in the enrollment selection.
b. Enter Course ID enters the Course ID into the Add Course section above to add the course from that section. - The Hide Courses in which I’m enrolled/waitlisted check box will let you look at the remaining slots that you want to fill instead of your whole semester plan.
- Hide RWS lets you hide this portion of your Worksheet.
My Schedule
Under the My Schedule Section:
List View

- The red Switch to Grid View link lets you change/toggle views to see how your Schedule currently looks graphically in a Grid.
- This view lets you see what slots are filled in your weekly semester schedule with the courses you are Enrolled in marked as such in “Green”,
- And the courses your are Waitlisted in marked in “Orange”.
- When you Mouse/Hover over one of the course selections, some other Actions: display:
a. Drop Course allows you to drop this course (see your Enrollment Calendar dates for Adds & Drops, etc.).
b. Change Section for changing the section you are enrolled in if things get moved around
c. Change Options for changing between Grade Options (Credit; Pass/Fail; Audit)
Grid View
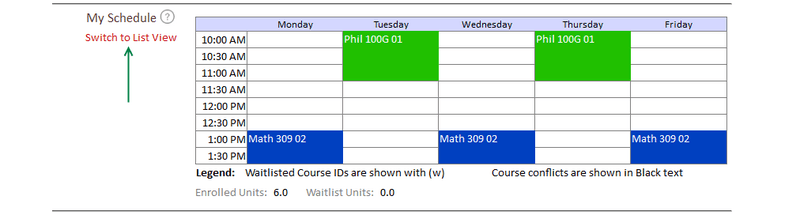
The red Switch to List View link allows you to toggle back and forth between the List View with this Grid View.
My Final Exams
Under the My Final Exams Section:

It lets you know the Date/Time and the Building/Room your Final Exam will be in for each course.